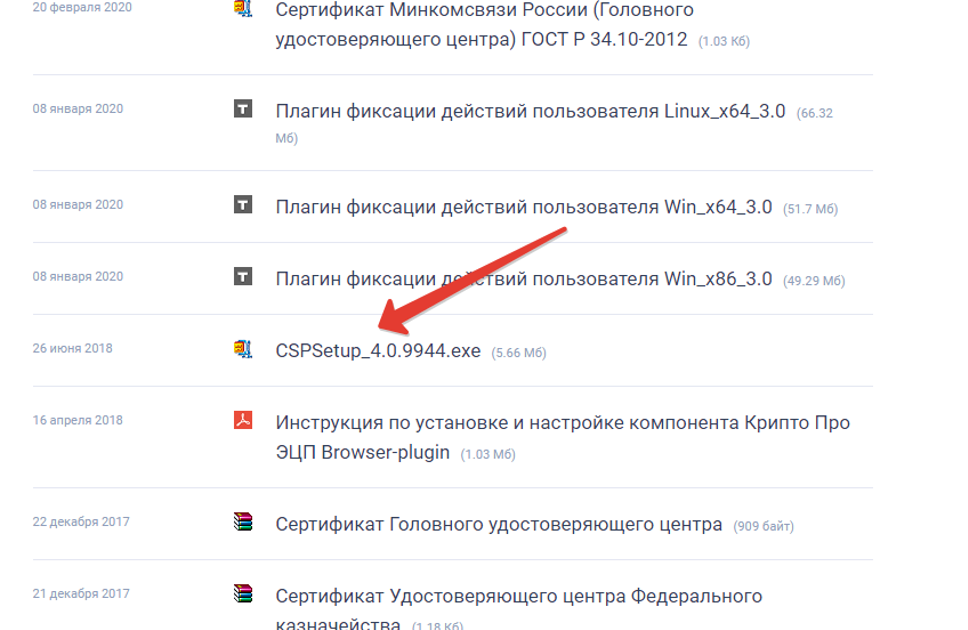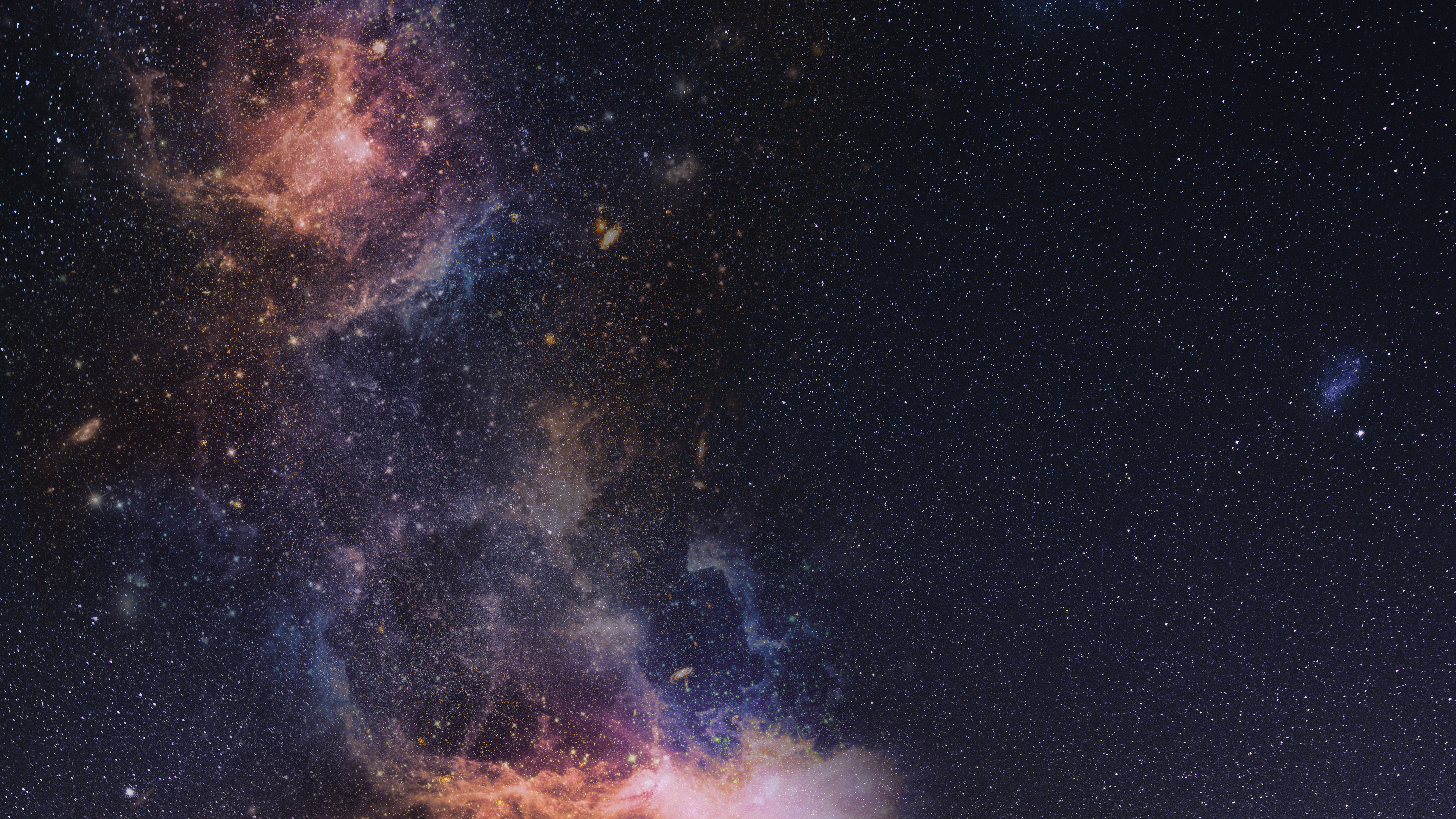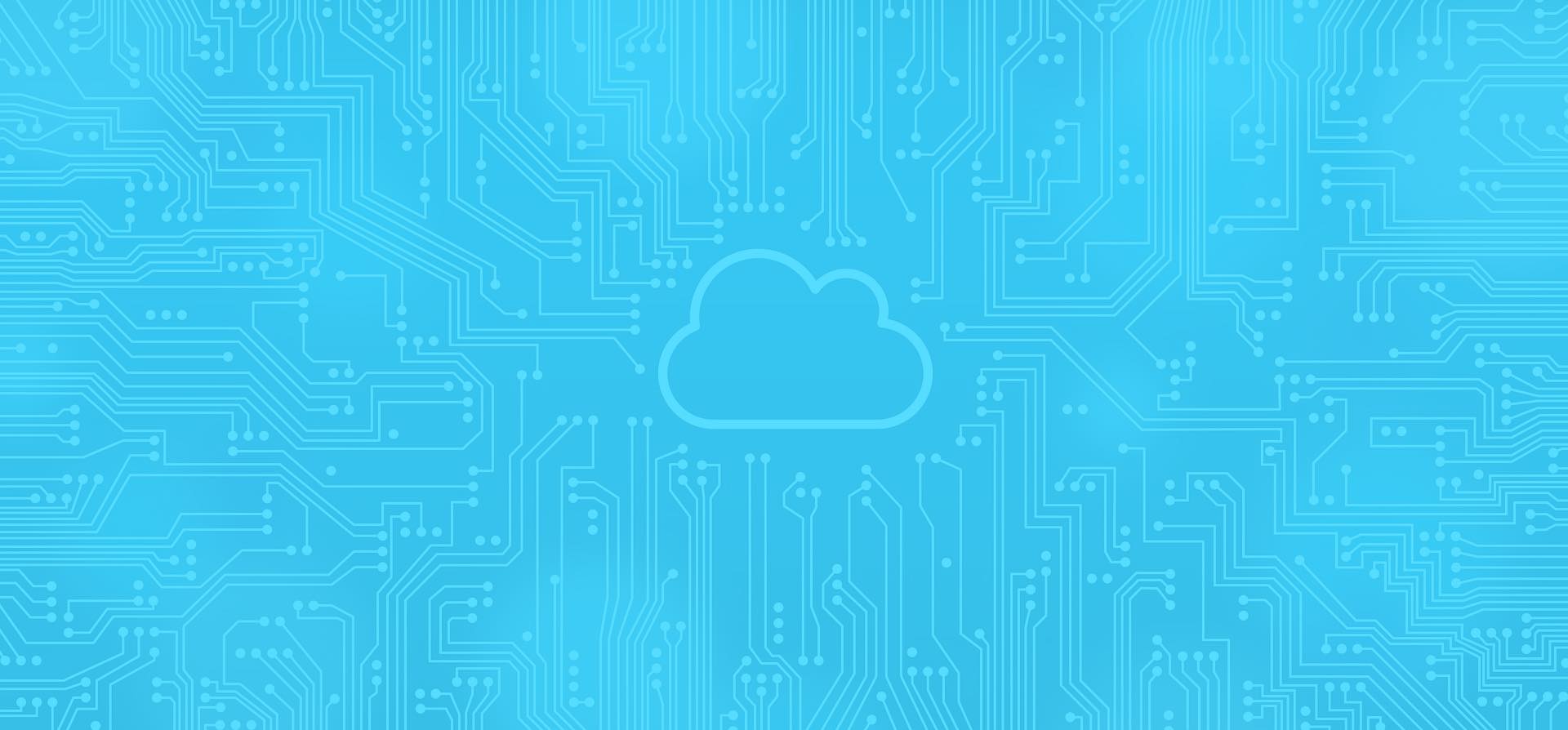Из этой статьи Вы узнаете, что такое ЕИС (zakupki.gov.ru) и получите полную инструкцию по настройке рабочего места и прохождению регистрации на данном портале.
Что такое ЕИС?
Единая информационная система закупок или ЕИС, простыми словами – это сайт, где размещаются ВСЕ государственные и коммерческие закупки, которые проходят на электронных торговых площадках.
Не стоит путать электронную торговую площадку и портал zakupki.gov.ru. На портале размещается информация о закупке: номер закупки, документация (техническое задание, форма заявки, проект контракта и другое), дата торгов, сведения о заказчике, информация об электронной торговой площадке (далее – ЭТП) на которой будут проходить торги, начальная цена предполагаемой закупки и многое другое, а на ЭТП в назначенное время проходят сами торги по результатам которых определяется победитель.
Зачем вообще нужны эти торги?
Заказчик может выбрать из всех желающих лучшего поставщика, соответствующего всем его критериям по приемлемой цене, а потенциальные поставщики пройдут естественный отбор. Кто качественнее, быстрее и дешевле сможет выполнить работу, оказать услугу или поставить товар, тот и заключит контракт с Заказчиком.
План действий:
- Выпуск электронной подписи в аккредитованном УЦ
- Настройка рабочего места
- Регистрация компании на портале Госуслуг.
- Регистрация в ЕИС и на 8 ЭТП
Инструкция по регистрации в ЕИС – zakupki.gov.ru
1. Выпуск электронной подписи
Подпись в одном из аккредитованных Минэкономсвязи удостоверяющих центров
Стоимость подписи:
- для физического лица — от 600 руб. до 4 000 руб.
- для ИП или юр.лиц – от 3 000 руб. до 11 000 руб. (в зависимости от набора полномочий и списка дополнительных площадок, которые не входят в 8 основных: фабрикант, группа площадок B2B, Газпром и др.).
2. Настройка рабочего места
Львиную долю файлов для настройки рабочего места, можно скачать с Официального сайта закупок.
Для начала определимся, ЭЦП (ЭП) – электронная цифровая подпись, сертификат электронной цифровой подписи, электронный сертификат, усиленная квалифицированная цифровая подпись – для целей нашего путешествия в мир электронных торгов, практически, одно и тоже. Поэтому, когда в инструкциях или диалогах будут встречаться эти термины, определяйте их для себя как тождественные.
Когда мы приобрели электронную подпись, надо установить специальную программу (так называемое – СКЗИ), которая позволит эту подпись «разглядеть» на нашем носителе. То есть, если флэшку мы вставили и увидели «Съемный диск F» со всем его содержимом, то в случае с ЭЦП, без СКЗИ подпись не проявится вовсе.
СКЗИ – средство криптографической защиты информации. Самое распространенной СКЗИ — это Крипто Про. КриптоПро – платный софт, но первые 90 дней можно использовать бесплатно.
Устанавливаем КриптоПро. Программу забираем там же с Официального сайта закупок
Но где же хранится сама наша подпись?
Токен – специальная защищенная «флешка», которую нельзя использовать как классический флэш-накопитель, а исключительно для хранения сертификатов электронной подписи. Есть разновидности: Ру-токен, E-токен, Ja-карта. Для каждого из них нужен специальный драйвер, чтобы порт USB вообще их распознал. То есть, КриптоПро помогает увидеть подпись, а драйвер для Токена позволяет увидеть сам носитель.

Рутокен

E-токен

Ja карта

Простая флешка
ВАЖНО сертификат можно записать и на обычную флешку, таким образом, чтобы папка с непонятным названием типа f7547608.000 «лежала» в корневом каталоге флешки. То есть, зашли на диск «F», например, перенесли туда папку (не надо размещать папку в папке, а сразу перемещаем в корневую часть флешки) и запускаем КриптоПро, чтобы увидеть отобразилась подпись или нет.
Следующим шагом надо установить личный сертификат электронной цифровой подписи. Помните, что ЭЦП и личный сертификат мы используем как синонимы.
Вставляем носитель с подписью, открываем через Пуск КриптоПро CSP, нажимаем на вкладку «Сервис», нажимаем кнопку «Посмотреть сертификаты в контейнере», кликаем на «Обзор», выбираем нашу подпись, жмем «Ок», нажимаем «Далее», нажимаем кнопку «Установить», ВСЁ! Сертификат готов к использованию.
Но прежде, чем начать работу, следует установить:
- корневой сертификат удостоверяющего центра (в котором вы получали подпись)
- доверенные корневые сертификаты Федерального казначейства
- сертификат Минэкномсвязи
Чтобы установить все сертификаты, используем программу автоматической настройки рабочего места (Windows).
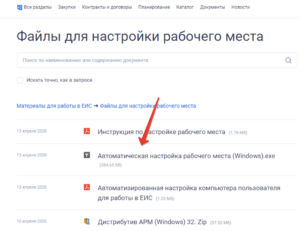
- устанавливаем крипто-плагин, чтобы браузер смог «видеть» электронную подпись.
Предпочтительнее использовать браузер Google Chrome.
Зайдите в настройки браузера, выберите раздел «Расширения» и убедитесь, что CryptoPro Extension for CAdES Browser Plug-in включен.
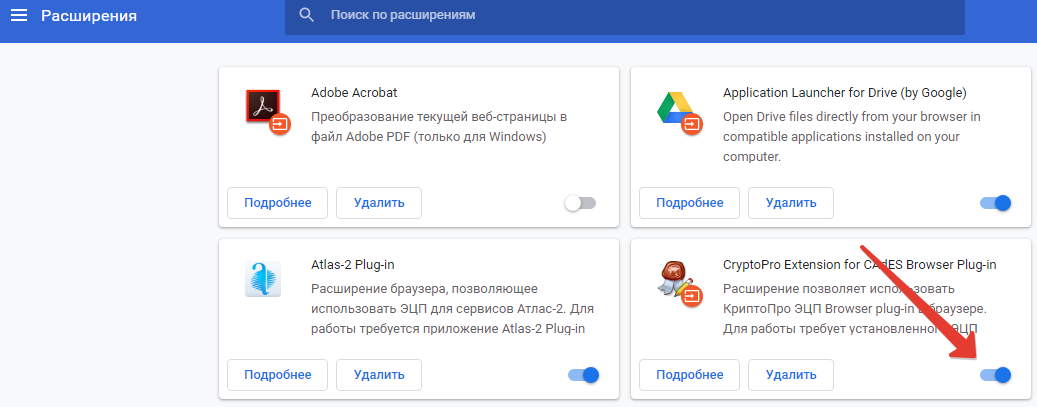
Кроме того, понадобится установить Плагин пользователя электронного правительства, чтобы зайти по электронной подписи на Портал Госуслуг gosuslugi.ru.
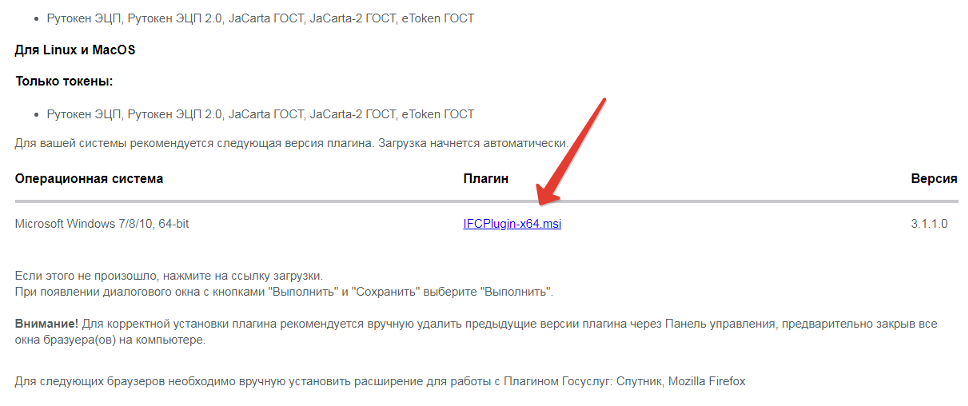
3. Регистрация компании на портале Государственных услуг
После настройки рабочего места, весь процесс не должен занять более 5 минут.
Заходим на сайт gosuslugi.ru.
В форме авторизации вводим логин и пароль. У Вас должна быть подтвержденная учетная запись. Если это не так, то идём в МФЦ (Мои документы) и просим сделать нашу учетную запись подтвержденной.
Кликаем в правом верхнем углу на наш «Профиль» (фамилия имя отчество), на основном экране выбираем «Организации», под надписью «Новая организация» нажимаем на кнопку «Добавить». Выбираем ИП или Юридическое лицо.
Вставляем носитель с электронной подписью нашей компании.
Нажимаем «Продолжить», в открывшемся окне выбираем «Нашу организацию», жмём Далее или Ок, заполняем ИНН, рабочий телефон, мэйл и отправляем на проверку.
После того, как пройдёт проверка, компания «привяжется» к аккаунту на Госуслугах.
4. Регистрация на zakupki.gov.ru и 8 Федеральных торговых площадках
Заходим на zakupki.gov.ru
В правом верхнем углу выбираем «Личный кабинет» и в выпадающем списке кликаем «Личный кабинет участника закупок».
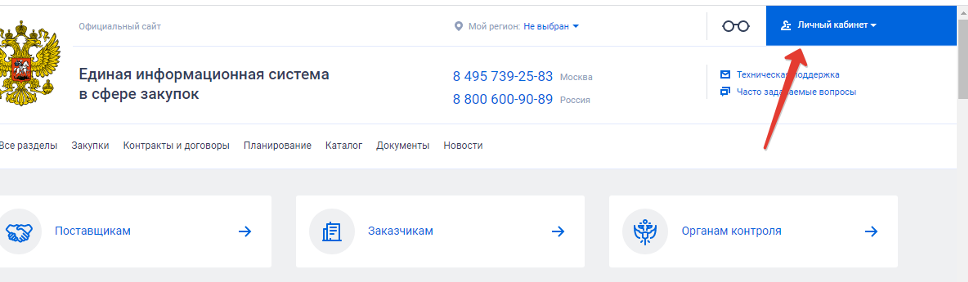
Дальше появится информационное предупреждение, нажимаем «Продолжить» и нас переносят на сайт gosuslugi.ru в форму авторизации.
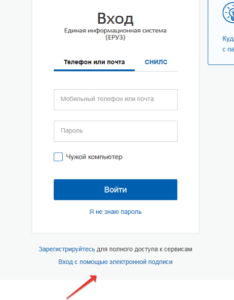
Кликаем по ссылке «Вход с помощью электронной подписи». Убеждаемся, что носитель с подписью вставлен, выбираем нашу подпись в списке, жмем «ОК» и переносимся обратно на сайт zakupki.gov.ru.
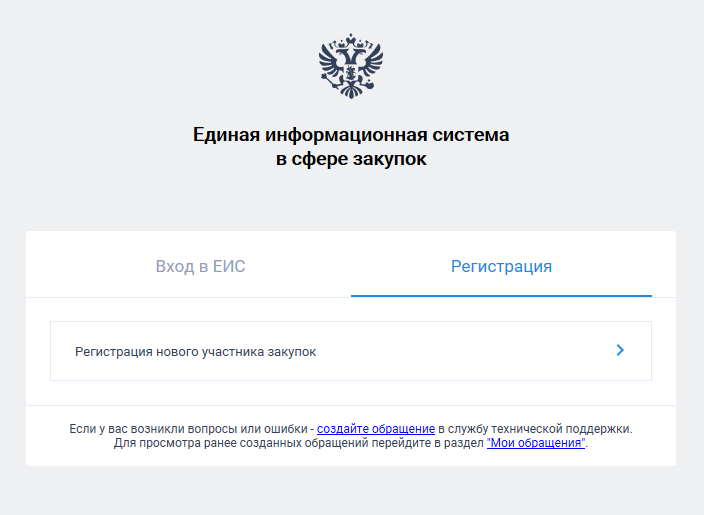
Видим, что происходит регистрация нового участника, жмём на стрелку вправо.
В следующем окне выбираем ИП или Юр.лицо. Выбираем нашу компанию, кликаем далее, предоставляем права доступа, т.е. просто жмём на кнопку «Предоставить».
Далее, появится окно с данными о компании. Большинство данных заполнится автоматически из сертификата. Укажите максимальную сумму, до которой Вы будете участвовать в закупках. Например, 50 000 000 руб. Заполните паспортные данные директора или ИП.
Ниже на странице понадобится прикрепить учредительные документы в формате PDF (устав, лист записи о регистрации, свидетельство, если учредительные документы старого образца) и решение (протокол) о совершении крупных сделок. Протокол этот совершенно формальная бумага. Общий смысл протокола о совершении крупных сделок в том, что сделки свыше суммы 1000xxxxx являются для Вашей компании крупными.
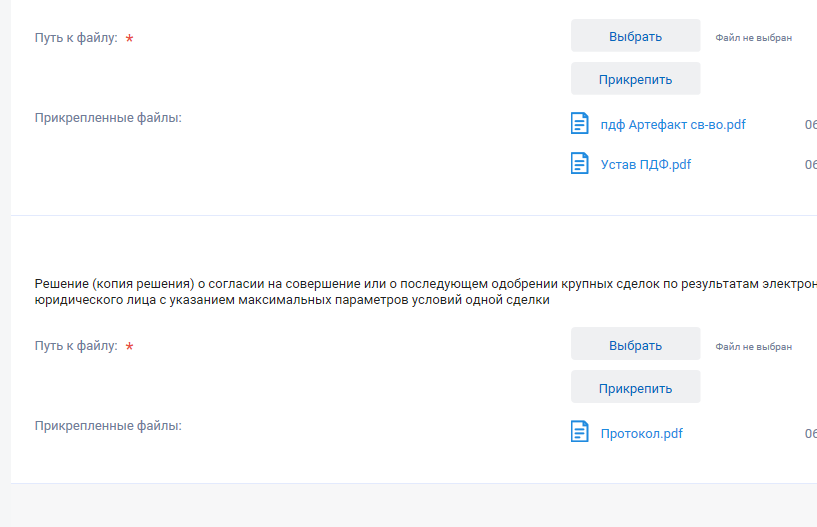
Нажимаем далее, соглашаемся с проверкой документов, ставим галочки, где это необходимо и отправляем на проверку.
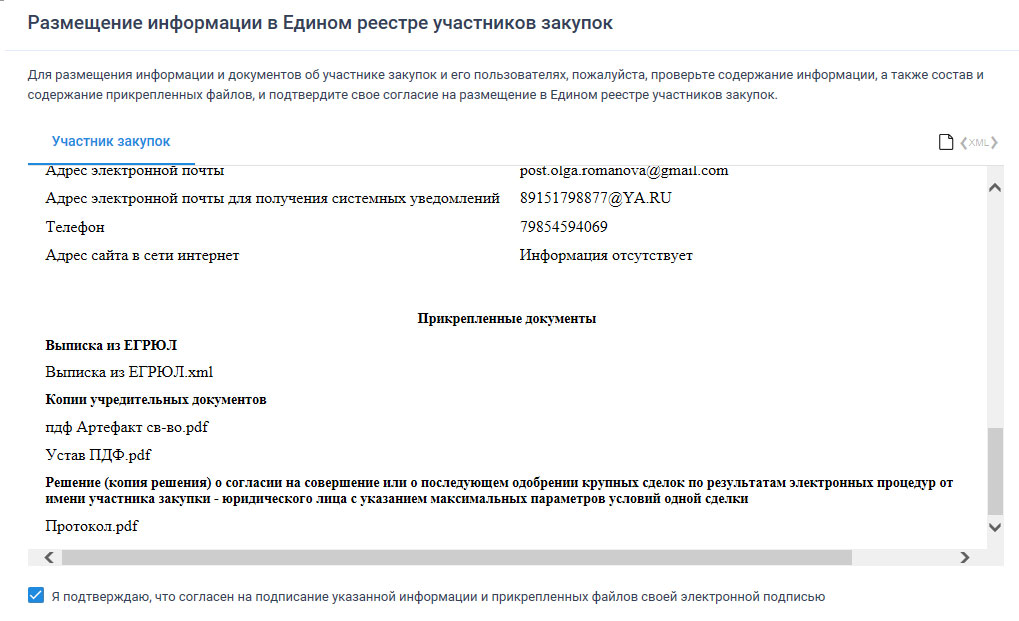
Если в этом окне Вы не видите кнопку «Подписать и разместить», то в настройках браузера найдите кнопку масштаб, уменьшите его до 75% и кнопка появится.
Нажимаем, выполняем подписание нашей подписью, как мы это уже делали, на этапе работы с Госуслугами, и через несколько минут Ваша компания будет зарегистрирована не только в ЕИСе, но и, как минимум, на 8 Федеральных торговых площадках автоматически.
Приятной работы!
Если у Вас возникнут сложности с регистрацией на ЕИС или вопросы по торгам, обращайтесь в сервис iDoDoc, поможем пройти все этапы регистрации, поучаствовать в торгах и подобрать подходящую для Ваших целей электронную подпись.